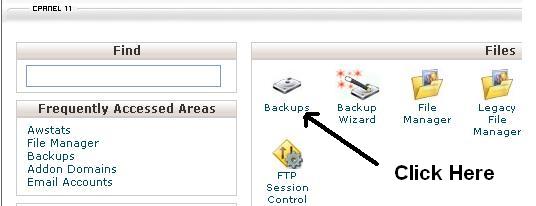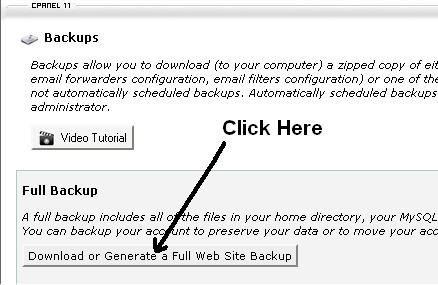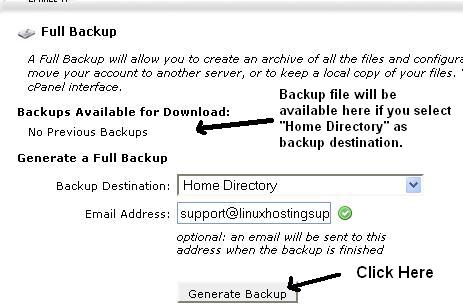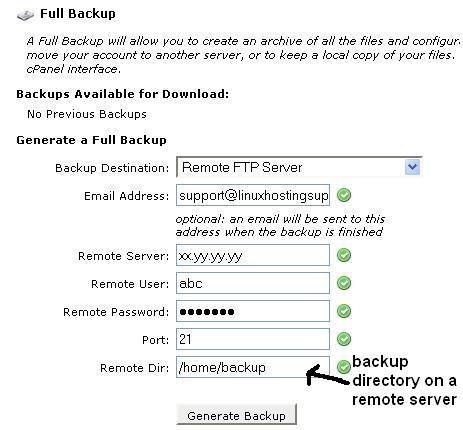1. In order to get the cPanel server ready for nginx – you must first install an apache module called mod_rpaf
Login as root:
# cd /usr/local/src
# wget http://stderr.net/apache/rpaf/download/mod_rpaf-0.6.tar.gz
# tar xvzf mod_rpaf-0.6.tar.gz
# cd mod_rpaf-0.6
# /usr/local/apache/bin/apxs -i -c -n mod_rpaf-2.0.so mod_rpaf-2.0.c
2. Doing so will install the module into the Apache module directory.
Then Go to your Web Host Manager (WHM) follow the tree here:
Main >> Service Configuration >> Apache Configuration > Include Editor > Pre Main Include and Select the apache version that is running on your cPanel server. and then add following code section there, and replace (place your ips here without the brakets) with the list of IP addresses on your Cpanel server:
==================================================
LoadModule rpaf_module modules/mod_rpaf-2.0.so
RPAFenable On
# Enable reverse proxy add forward
RPAFproxy_ips 127.0.0.1 (place all your ips here without the brakets)
RPAFsethostname On
# let rpaf update vhost settings allowing to have
# the same hostnames as in the “actual” configuration for the
# forwarding apache installation
RPAFheader X-Real-IP
# Allows you to change which header we have mod_rpaf looking for
# when trying to find the ip the that is forwarding our requests
===================================================
3. Once this is completed – we are ready to move Apache to another port. To move the apache to another port follow the below:
Go to your WHM >> “tweak settings” and change the apache port from 80 to 81 (find 0.0.0.0:80 and change it to 0.0.0.0.:81)
4. Do the following
# /usr/local/cpanel/whostmgr/bin/whostmgr2 –updatetweaksettings
5. Check your “/usr/local/apache/conf/httpd.conf” for any occurrences of port 80,
# vi /usr/local/apache/conf/httpd.conf
Find for port 80 if you found any occurrences of port 80 then rebuild your apache configuration file by running
# /scripts/rebuildhttpdconf and make sure your httpd.conf file is up to date
6. Then run
# /etc/init.d/httpd restart
7. Now install Nginx. You must install pcre library in order to install Nginx on your cPanel server:
# wget ftp://ftp.csx.cam.ac.uk/pub/software/programming/pcre/pcre-7.9.tar.gz
# tar xvzf pcre-7.9.tar.gz
# cd pcre-7.9
# ./configure
# make
# make install
Now Install Nginx
#wget http://sysoev.ru/nginx/nginx-0.7.63.tar.gz
# tar xvzf nginx-0.7.63.tar.gz
# cd nginx-0.7.63
# ./configure
# make
# make install
9. Create nginx.sh file and put the below code section to the file :
# vi nginx.sh
===================================================================
#!/bin/sh
cat > “/usr/local/nginx/conf/nginx.conf” <<EOF
user nobody;
# no need for more workers in the proxy mode
worker_processes 2;
error_log logs/error.log info;
worker_rlimit_nofile 8192;
events {
worker_connections 1024; # you might need to increase this setting for busy servers
use epoll; # Linux kernels 2.6.x change to epoll
}
http {
server_names_hash_max_size 2048;
include mime.types;
default_type application/octet-stream;
sendfile on;
tcp_nopush on;
tcp_nodelay on;
keepalive_timeout 10;
gzip on;
gzip_min_length 1100;
gzip_buffers 4 32k;
gzip_types text/plain application/x-javascript text/xml text/css;
ignore_invalid_headers on;
client_header_timeout 3m;
client_body_timeout 3m;
send_timeout 3m;
connection_pool_size 256;
client_header_buffer_size 4k;
large_client_header_buffers 4 32k;
request_pool_size 4k;
output_buffers 4 32k;
postpone_output 1460;
include “/usr/local/nginx/conf/vhost.conf”;
}
EOF
/bin/cp /dev/null /usr/local/nginx/conf/vhost.conf
cd /var/cpanel/users
for USER in *; do
for DOMAIN in `cat $USER | grep ^DNS | cut -d= -f2`; do
IP=`cat $USER|grep ^IP|cut -d= -f2`;
ROOT=`grep ^$USER: /etc/passwd|cut -d: -f6`;
echo “Converting $DOMAIN for $USER”;
cat >> “/usr/local/nginx/conf/vhost.conf” <<EOF
server {
access_log off;
error_log logs/vhost-error_log warn;
listen 80;
server_name $DOMAIN www.$DOMAIN;
location ~* \.(gif|jpg|jpeg|png|ico|wmv|3gp|avi|mpg|mpeg|mp4|flv|mp3|mid|js|css|html|htm|wml)$ {
root $ROOT/public_html;
}
location / {
client_max_body_size 10m;
client_body_buffer_size 128k;
proxy_send_timeout 90;
proxy_read_timeout 90;
proxy_buffer_size 4k;
# you can increase proxy_buffers here to suppress “an upstream response
# is buffered to a temporary file” warning
proxy_buffers 16 32k;
proxy_busy_buffers_size 64k;
proxy_temp_file_write_size 64k;
proxy_connect_timeout 30s;
proxy_redirect http://www.$DOMAIN:81 http://www.$DOMAIN;
proxy_redirect http://$DOMAIN:81 http://$DOMAIN;
proxy_pass http://$IP:81/;
proxy_set_header Host \$host;
proxy_set_header X-Real-IP \$remote_addr;
proxy_set_header X-Forwarded-For \$proxy_add_x_forwarded_for;
}
}
EOF
done
done
===================================================================================
8. Save the file and change the permision and then run :
# chmod 755 nginx.sh
# sh nginx.sh
9. Now Check the Nginx configuration
#/usr/local/nginx/sbin/nginx -t
=============================
Great install instructions, everything worked fine just some additional info if you get error like invalid event type “rtsig” when you run this commmand: # /usr/local/nginx/sbin/nginx -t
To correct this error you should do this: vi /usr/local/nginx/conf/nginx.conf
Find line 11 and change “rtsig” to “epoll” .
This error occures in case your server is using kernel 2.4.x
===============================
10. Restart Nginx
# /usr/local/nginx/sbin/nginx
11. create init script
# vi /etc/init.d/nginx
And put the below code section to the file:
========================================================================
#!/bin/sh
#
# nginx – this script starts and stops the nginx daemin
# Taken from http://www.hikaro.com
# chkconfig: – 85 15
# description: Nginx is an HTTP(S) server, HTTP(S) reverse \
# proxy and IMAP/POP3 proxy server
# processname: nginx
# config: /usr/local/nginx/conf/nginx.conf
# pidfile: /usr/local/nginx/logs/nginx.pid
# Source function library.
. /etc/rc.d/init.d/functions
# Source networking configuration.
. /etc/sysconfig/network
# Check that networking is up.
[ "$NETWORKING" = "no" ] && exit 0
nginx=”/usr/local/nginx/sbin/nginx”
prog=$(basename $nginx)
NGINX_CONF_FILE=”/usr/local/nginx/conf/nginx.conf”
lockfile=/var/lock/subsys/nginx
start() {
[ -x $nginx ] || exit 5
[ -f $NGINX_CONF_FILE ] || exit 6
echo -n $”Starting $prog: ”
daemon $nginx -c $NGINX_CONF_FILE
retval=$?
echo
[ $retval -eq 0 ] && touch $lockfile
return $retval
}
stop() {
echo -n $”Stopping $prog: ”
killproc $prog -QUIT
retval=$?
echo
[ $retval -eq 0 ] && rm -f $lockfile
return $retval
}
restart() {
configtest || return $?
stop
start
}
reload() {
configtest || return $?
echo -n $”Reloading $prog: ”
killproc $nginx -HUP
RETVAL=$?
echo
}
force_reload() {
restart
}
configtest() {
$nginx -t -c $NGINX_CONF_FILE
}
rh_status() {
status $prog
}
rh_status_q() {
rh_status >/dev/null 2>&1
}
case “$1″ in
start)
rh_status_q && exit 0
$1
;;
stop)
rh_status_q || exit 0
$1
;;
restart|configtest)
$1
;;
reload)
rh_status_q || exit 7
$1
;;
force-reload)
force_reload
;;
status)
rh_status
;;
condrestart|try-restart)
rh_status_q || exit 0
;;
*)
echo $”Usage: $0 {start|stop|status|restart|condrestart|try-restart|reload|force-reload|configtest}”
exit 2
esac
========================================================================================
11. save the code and execute
# chmod +x /etc/init.d/nginx
12. make it start when the server run
# /sbin/chkconfig nginx on
13.You can run following command to check if its running:
# service nginx start
# service nginx stop
# service nginx restart
# service nginx reload
# service nginx configtest
# service nginx status
14. To Create an automatic virtualhost entry in nginx virtualhost configuration (/usr/local/nginx/conf/vhost.conf) when cPanel account get created on the server follow the below instructions:
Go to the cPanel script that is :
# vi /scripts/postwwwacct
# chmod 755 /scripts/postwwwacct
and put the same code that is used in “nginx.sh” in the step 9 and it will create an virtualhost entry to the nginx.
15.To remove virtualhost entry from nginx virtualhost configuration (/usr/local/nginx/conf/vhost.conf) when cPanel account get terminated from the server follow the below instructions:
Go to the cPanel script that is :
# vi /scripts/postwkillacct
# chmod 755 /scripts/postwkillacct
and put the same code that is used in “nginx.sh” in the step 9 and it will create an virtualhost entry to the nginx.